❤ instalación manejo operación y arranque de diferentes sistemas operativos
WINDOWS XP
es una versión de Microsoft Windows, línea de sistemas operativos desarrollado por Microsoft

❤ CARACTERÍSTICAS:
1. Ambiente gráfico mas agradable que el de sus predecesores
2. secuencias mas rápidas de inicio de inicio y de hibernacion
3. Capacidad del sistema operativo de desconectar un dispositivo externo, de instalar nuevas aplicaciones y controladores sin necesidad de reiniciar
4. Una nueva interfaz de uso mas fácil, incluyendo herramientas para el desarrollo de temas de escritorio
5. Uso de varias cuentas , lo que permite que un usuario guarde el estado actual y aplicaciones abiertos en su escritorio y permita que otro usuario abra una sesión sin perder esa información
6. ClearType, diseñado para mejorar legibilidad del texto encendido en pantalla de cristal liquido (LCD) y monitores similares
7. Escritorio remoto, que permite a los usuarios abrir una sesión con una computadora que funciona con Windows XP a través de una red o Internet, tenido acceso a sus usos , archivos , impresoras , y dispositivos.
8. Soporte para la mayoría de modelos ADSL y wireless , así como el establecimiento de una red FireWire
❤ INSTALACIÓN DE WINDOWS XP
Enciende el computador e introduce el CD de instalación de Windows XP. Si la configuración de la BIOS es correcta, se iniciará el disco automáticamente. Si no arranca desde el CD, prueba a entrar en la BIOS y busca una opción para que el computador al iniciar arranque desde el CD
A continuación se copiarán los drivers para poder hacer correctamente la instalación.
2.Una vez copiados los archivos te aparecerá la siguiente pantalla
Pulsa la tecla ENTER. Si lo que quieres es recuperar Windows a través de la consola de recuperación pulsa R.
Acepta el contrato pulsando la tecla F8. Y te aparecerá la siguiente ventana
Si el disco duro está vacío como en este caso tendremos que particionarlo y luego formatearlo. Pulsa la tecla C para crear una partición.Si tienes más de una partición y deseas conservarlas, sólo deberás escoger la que indique la unidad C. Si no es tu deseo el conservarlas, deberás borrarlas una por una escogiéndolas y presionando la tecla D. Luego Windows solicitará una confirmación para tal acción, en donde deberás presionar la tecla L para continuar
6. Especifica el tamaño de la partición, si dejas el que pone por defecto ocupará todo el espacio libre, si por el contrario pones un tamaño inferior podrás crear posteriormente más particiones. Para confirmar pulsa ENTER
Para instalar Windows en la partición que hemos creado pulsa ENTER. Si dispones de varias particiones, muévete con las flechas para seleccionar en cual quieres instalar Windows.
8. A continuación deberemos formatear la partición que hemos elegido. Si vamos a instalar Windows en un disco duro grande es mejor elegir NTFS, si es un disco duro pequeño (menos de 40GBytes), FAT32. Al no ser que estemos instalando Windows porque un virus nos ha borrado los datos elegiremos formateo rápido tanto en FAT32 como en NTFS. El formateo lento es recomendable cuando se ha metido un virus en el ordenador o cuando el disco tiene errores. Selecciona una opción moviéndote con las flechas y pulsa ENTER
9. El programa de instalación dará formato a la partición.
10. Una vez que se ha dado formato a la partición se iniciará la copia de los archivos de instalación en las carpetas de instalación de Windows
A continuación se reiniciará el equipo y comenzará la instalación.
Una vez reiniciado el computador, arrancará automáticamente la instalación de Windows
El programa de instalación te informará del tiempo restante que queda de instalación así como del progreso de la instalación.
Comprueba que la configuración regional y de idioma sea la correcta, en caso contrario haz clic en “Personalizar” y “Detalles”.
Escribe tu nombre, la organización la puedes dejar en blanco.
Introduce la clave de instalación que se encuentra en el embalaje del producto. Si tu clave es incorrecta o la has escrito mal te aparecerá un mensaje de error indicándotelo.
Escribe un nombre para identificar el computador en la red de área local. La contraseña de administrador la puedes dejar en blanco (si alguna vez te pregunta por esta clave por ejemplo en la consola de recuperación solo has de pulsar ENTER).
Comprueba que la fecha y la hora sean las correctas y que la zona horaria coincida con el país en el que vives.
Una vez completado el asistente, continuará la instalación de Windows. Puede que este proceso dure bastante, todo depende de la velocidad de tu ordenador.
Selecciona una opción según tú caso. En la mayoría de los casos deberemos elegir la primera
Después de configurar la conexión a Internet continuará la instalación. Una vez completada la instalación se reinicia el computador y nos aparecerá la pantalla de carga de Windows XP.
Windows ajustará la configuración de pantalla. Esta opción podrá ser modificada posteriormente
Windows nos mostrará un mensaje confirmándonos que ha cambiado la configuración de pantalla. Si la pantalla se te queda en negro, espera unos segundos y Windows volverá a la configuración de defecto.
A continuación se iniciará un asistente para terminar de configurar Windows. Haz clic en el botón siguiente
Activa o no las actualizaciones automáticas y pulsa siguiente (sólo si la instalación lleva incorporado el Service Pack 2 ó una versión superior).
En el caso de tener un modém conectado, Windows comprobará la conexión. Aunque lo mejor es que si tienes un modém que esté conectado por USB que lo desconectes hasta que termine la instalación.
Selecciona el tipo de conexión que usas, ADSL o cable.
Según el tipo de conexión elegida, selecciona una opción.
Introduce la información de tu conexión, si no la sabes puedes omitir el paso.
Windows te dará la opción de registrar en ese momento tu copia de Windows o más tarde
Escribe el nombre de las personas que usarán Windows. Por cada nombre se creará una cuenta. Si quieres crear más cuentas o administrarlas lo puedes hacer desde el Panel de Control.
Haz clic en finalizar para terminar la instalación. A continuación aparecerá la pantalla de bienvenida de Windows.
Después de la pantalla de bienvenida se nos mostrará el escritorio de Windows y el menú de inicio desplegado
WINDOWS XP
es una versión de Microsoft Windows, línea de sistemas operativos desarrollado por Microsoft

❤ CARACTERÍSTICAS:
1. Ambiente gráfico mas agradable que el de sus predecesores
2. secuencias mas rápidas de inicio de inicio y de hibernacion
3. Capacidad del sistema operativo de desconectar un dispositivo externo, de instalar nuevas aplicaciones y controladores sin necesidad de reiniciar
4. Una nueva interfaz de uso mas fácil, incluyendo herramientas para el desarrollo de temas de escritorio
5. Uso de varias cuentas , lo que permite que un usuario guarde el estado actual y aplicaciones abiertos en su escritorio y permita que otro usuario abra una sesión sin perder esa información
6. ClearType, diseñado para mejorar legibilidad del texto encendido en pantalla de cristal liquido (LCD) y monitores similares
7. Escritorio remoto, que permite a los usuarios abrir una sesión con una computadora que funciona con Windows XP a través de una red o Internet, tenido acceso a sus usos , archivos , impresoras , y dispositivos.
8. Soporte para la mayoría de modelos ADSL y wireless , así como el establecimiento de una red FireWire
❤ INSTALACIÓN DE WINDOWS XP
Enciende el computador e introduce el CD de instalación de Windows XP. Si la configuración de la BIOS es correcta, se iniciará el disco automáticamente. Si no arranca desde el CD, prueba a entrar en la BIOS y busca una opción para que el computador al iniciar arranque desde el CD
A continuación se copiarán los drivers para poder hacer correctamente la instalación.
2.Una vez copiados los archivos te aparecerá la siguiente pantalla
Pulsa la tecla ENTER. Si lo que quieres es recuperar Windows a través de la consola de recuperación pulsa R.
Acepta el contrato pulsando la tecla F8. Y te aparecerá la siguiente ventana
Si el disco duro está vacío como en este caso tendremos que particionarlo y luego formatearlo. Pulsa la tecla C para crear una partición.Si tienes más de una partición y deseas conservarlas, sólo deberás escoger la que indique la unidad C. Si no es tu deseo el conservarlas, deberás borrarlas una por una escogiéndolas y presionando la tecla D. Luego Windows solicitará una confirmación para tal acción, en donde deberás presionar la tecla L para continuar
6. Especifica el tamaño de la partición, si dejas el que pone por defecto ocupará todo el espacio libre, si por el contrario pones un tamaño inferior podrás crear posteriormente más particiones. Para confirmar pulsa ENTER
Para instalar Windows en la partición que hemos creado pulsa ENTER. Si dispones de varias particiones, muévete con las flechas para seleccionar en cual quieres instalar Windows.
8. A continuación deberemos formatear la partición que hemos elegido. Si vamos a instalar Windows en un disco duro grande es mejor elegir NTFS, si es un disco duro pequeño (menos de 40GBytes), FAT32. Al no ser que estemos instalando Windows porque un virus nos ha borrado los datos elegiremos formateo rápido tanto en FAT32 como en NTFS. El formateo lento es recomendable cuando se ha metido un virus en el ordenador o cuando el disco tiene errores. Selecciona una opción moviéndote con las flechas y pulsa ENTER
9. El programa de instalación dará formato a la partición.
10. Una vez que se ha dado formato a la partición se iniciará la copia de los archivos de instalación en las carpetas de instalación de Windows
A continuación se reiniciará el equipo y comenzará la instalación.
Una vez reiniciado el computador, arrancará automáticamente la instalación de Windows
El programa de instalación te informará del tiempo restante que queda de instalación así como del progreso de la instalación.
Comprueba que la configuración regional y de idioma sea la correcta, en caso contrario haz clic en “Personalizar” y “Detalles”.
Escribe tu nombre, la organización la puedes dejar en blanco.
Introduce la clave de instalación que se encuentra en el embalaje del producto. Si tu clave es incorrecta o la has escrito mal te aparecerá un mensaje de error indicándotelo.
Escribe un nombre para identificar el computador en la red de área local. La contraseña de administrador la puedes dejar en blanco (si alguna vez te pregunta por esta clave por ejemplo en la consola de recuperación solo has de pulsar ENTER).
Comprueba que la fecha y la hora sean las correctas y que la zona horaria coincida con el país en el que vives.
Una vez completado el asistente, continuará la instalación de Windows. Puede que este proceso dure bastante, todo depende de la velocidad de tu ordenador.
Selecciona una opción según tú caso. En la mayoría de los casos deberemos elegir la primera
Después de configurar la conexión a Internet continuará la instalación. Una vez completada la instalación se reinicia el computador y nos aparecerá la pantalla de carga de Windows XP.
Windows ajustará la configuración de pantalla. Esta opción podrá ser modificada posteriormente
Windows nos mostrará un mensaje confirmándonos que ha cambiado la configuración de pantalla. Si la pantalla se te queda en negro, espera unos segundos y Windows volverá a la configuración de defecto.
A continuación se iniciará un asistente para terminar de configurar Windows. Haz clic en el botón siguiente
Activa o no las actualizaciones automáticas y pulsa siguiente (sólo si la instalación lleva incorporado el Service Pack 2 ó una versión superior).
En el caso de tener un modém conectado, Windows comprobará la conexión. Aunque lo mejor es que si tienes un modém que esté conectado por USB que lo desconectes hasta que termine la instalación.
Selecciona el tipo de conexión que usas, ADSL o cable.
Según el tipo de conexión elegida, selecciona una opción.
Introduce la información de tu conexión, si no la sabes puedes omitir el paso.
Windows te dará la opción de registrar en ese momento tu copia de Windows o más tarde
Escribe el nombre de las personas que usarán Windows. Por cada nombre se creará una cuenta. Si quieres crear más cuentas o administrarlas lo puedes hacer desde el Panel de Control.
Haz clic en finalizar para terminar la instalación. A continuación aparecerá la pantalla de bienvenida de Windows.
Después de la pantalla de bienvenida se nos mostrará el escritorio de Windows y el menú de inicio desplegado
❤IMPORTANCIA DEL SISTEMA OPERATIVO
La mayoría de aparatos electrónicos que funcionan utilizando microprocesadores llevan incorporado un sistema operativo, como es el caso de los ordenadores, teléfonos móviles, consolas, etc. Un sistema operativo es el software fundamental que permite a los usuarios interactuar con las máquinas, gestionando los datos, las aplicaciones y sus componentes (pantalla, teclado…). En el caso de los ordenadores, algunos de los sistemas operativos son Windows, Linux, OS X, iOS, Android y Google Chrome OS. Los Sistemas Operativos gestionan eficientemente el manejo de la computadora, permite una eficaz ejecución de los programas sin que haya conflicto entre estos así como también, los cambios que se requieran dentro del mismo sistema sin afectar el desempeño de las funciones ya existentes. Los sistemas operativos están en continua evolución para mejorar sus prestaciones, adecuarse a los nuevos ordenadores y cubrir las necesidades de los usuarios. En la actualidad, están diseñados con entornos gráficos para que su manejo resulte sencillo e intuitivo, integrando las tecnologías multimedia y de comunicaciones.
➤FAMILIAS DE SISTEMAS OPERATIVOS
ᐂ Mac OS:
También conocido como Macintosh Operating System, es un sistema operativo comercial desarrollado por Apple para ordenadores Macintosh. Su arquitectura está basada en el sistema operativo UNIX, por lo que es muy estable. Fue el primero en popularizar la interfaz gráfica de usuario

ᐂ Windows :
Microsoft Windows (conocido generalmente como Windows o MS Windows), es el nombre de una familia de distribuciones de software para PC, smartphone, servidores y sistemas empotrados, desarrollados y vendidos por Microsoft y disponibles para múltiples arquitecturas, tales como x86 y ARM. La primera versión de Microsoft Windows, versión 1.0, presentada en noviembre de 1985, compitió con el sistema operativo de Apple.
❤ Sistemas operativos en la nube
Un sistema operativo móvil es un sistema operativo como el de los ordenadores que controla el teléfono móvil. Los sistemas operativos móviles son mucho más simples y están más orientados a la conectividad inalámbrica, los formatos multimedia para móviles y las diferentes maneras de introducir información en ellos
Estos son los sistemas operativos móviles más importantes:
➤Android
es sin duda el líder del mercado móvil en S.O, está basado en Linux diseñado originalmente para dispositivos móviles como los teléfonos inteligentes pero después tuvo modificación para ser usado en diferentes dispositivos como tablets.
/cdn.vox-cdn.com/uploads/chorus_image/image/62857528/wjoel_180413_1777_android_001.0.jpg)
➤ iOS
iOS de los iPhones, anteriormente denominado iPhone OS creado por Apple originalmente para el iPhone, siendo después usado en el iPod Touch e iPad. Es un derivado de Mac OS X, se lanzó en el año 2007. En sí su principal revolución es una combinación casi perfecta entre hardware y software, el manejo de la pantalla multitáctil que no podía ser superada por la competencia

➤Windows Phone
se basa en el núcleo del sistema operativo Windows CE y cuenta con un conjunto de aplicaciones básicas. Está diseñado para ser similar a las versiones de escritorio de Windows estéticamente y existe una gran oferta de software de terceros disponible para Windows Mobile, la cual se puede adquirir a través de la tienda en línea Windows Marketplace for Mobile
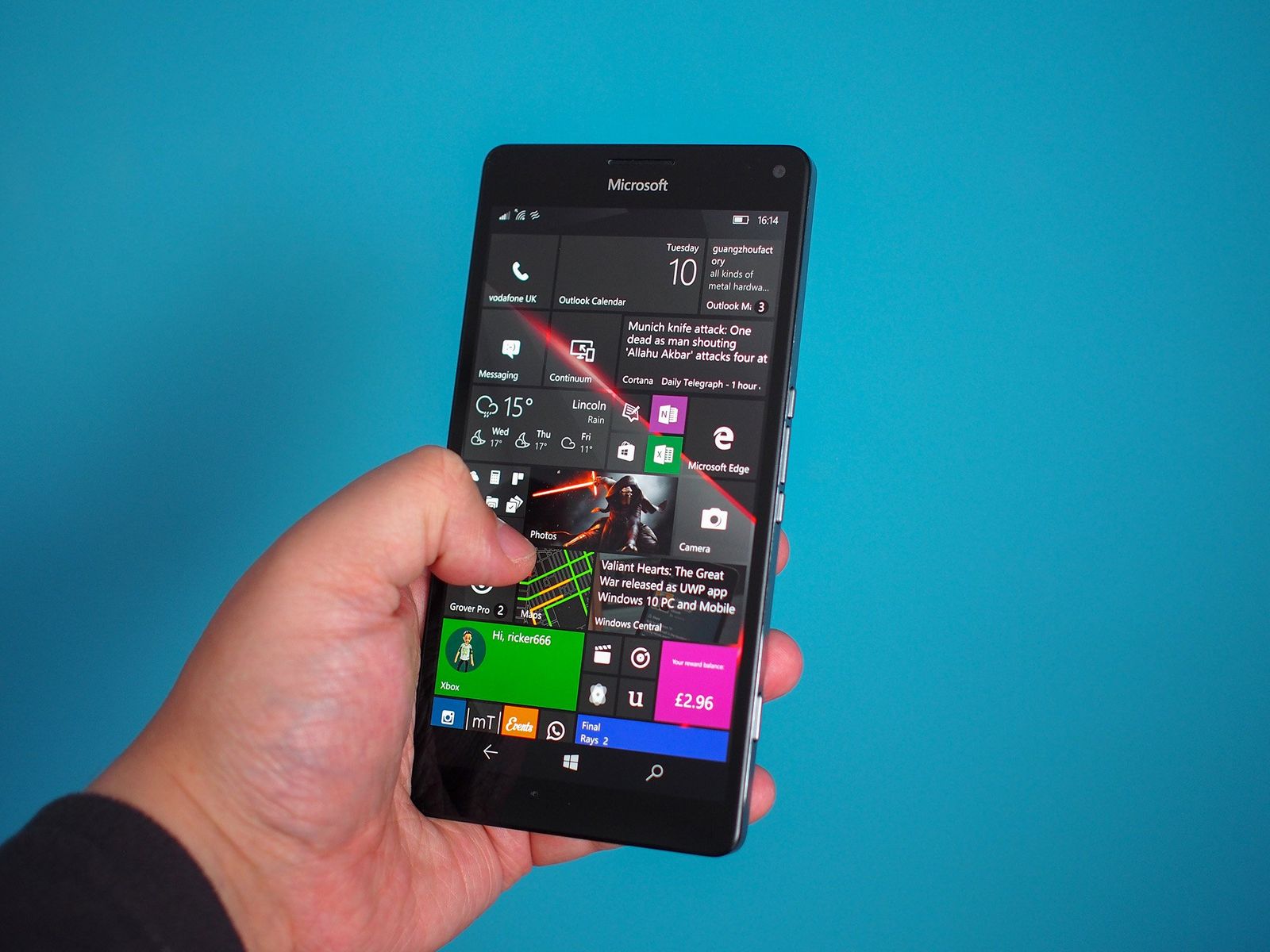
➤Chrome OS
Chrome OS es un invento de Google por hacer un sistema operativo para ordenadores que pudiese ser una “alternativa real” al fuerte duopolio que tanto Apple como Microsoft mantienen

USUARIOS Y PERMISOS

❤Tipos de usuarios
Tenemos diferentes tipos de usuarios en cada sistema operativo:
➤Root o superusuario:
Tiene control absoluto sobre los recursos del sistema. En sistemas operativos, como Ubuntu y Android, la cuenta Root viene desactivada por defecto.
Administrador: Puede gestionar y configurar todos los recurso hardware y software.
➤Estándar: Tiene acceso al uso de aplicaciones, a documentos privados y a los archivos compartidos por otros usuarios. Puede llevar a cabo modificaciones en sus preferencias personales pero no en la configuración del sistema.
➤ Invitado: Usuario que tiene restricciones por cuestión de seguridad, por lo que solamente puede hacer tareas limitadas, como acceder a los archivos compartidos
Propietarios grupos y otros
30 Los sistemas multiusuario permiten determinar qué operaciones puede ejecutar cada usuario sobre un recurso. Para ello se distingue entre el propietario del recurso, el grupo al que pertenece y el resto de usuarios. La relación entre ellos es la siguiente:
● Propietario. Es la persona que crea el recurso. Tiene total acceso y puede asignar permisos al resto de usuarios.
● Grupo. Está formado por usuarios relacionados entre sí, que se asocian en grupos para facilitar tareas como compartir recursos y establecer permisos. Algunos ejemplo de grupos pueden ser Alumnos, Directores, Clientes, etc.
● Otros. Usuarios que no pertenecen al mismo grupo que el propietario, por lo que suelen tener permisos de acceso
más restrictivos.
➤Permisos:
Los permisos determinan quién puede acceder a cada recurso y qué acciones puede llevar a cabo (lectura, escritura o ejecución). Para ver o asignar los permisos de un archivo, hay que hacer clic sobre él con el botón derecho del ratón y elegir la opción “Propiedades”. A continuación, abrir la pestaña Permisos o Seguridad, dependiendo del sistema operativo.
➤Preferencias del sistema
Los sistemas operativos en la Nube son prácticamente independientes del ordenador desde el que se accede, por lo que apenas incluyen herramientas para administrar o personalizar el sistema. Las preferencias del sistema permite configurar aspectos básicos del sistema operativo, tales como la conexión a Internet, el aspecto del entorno, la privacidad, la accesibilidad, el idioma y los usuarios. Para ajustar la configuración, hay que hacer clic sobre la imagen de la cuenta del usuario, que aparece en la esquina inferior derecha, y seleccionar “Configuración”
➤Explorador de archivos
La aplicación “Archivos” permite gestionar el almacenamiento de información en diferentes ubicaciones:
● Descargas, para almacenar los archivos de modo local, en el dispositivo que contiene el sistema operativo.
● Google Drive, servicio de almacenamiento online que permite disponer de los archivos desde cualquier dispositivo sincronizado que acceda desde la misma cuenta de Google.
● Memoria USB, en caso de conectar un dispositivo de almacenamiento externo, como una memoria USB o una tarjeta SD
/cdn.vox-cdn.com/uploads/chorus_image/image/62857528/wjoel_180413_1777_android_001.0.jpg)
➤ iOS
iOS de los iPhones, anteriormente denominado iPhone OS creado por Apple originalmente para el iPhone, siendo después usado en el iPod Touch e iPad. Es un derivado de Mac OS X, se lanzó en el año 2007. En sí su principal revolución es una combinación casi perfecta entre hardware y software, el manejo de la pantalla multitáctil que no podía ser superada por la competencia

➤Windows Phone
se basa en el núcleo del sistema operativo Windows CE y cuenta con un conjunto de aplicaciones básicas. Está diseñado para ser similar a las versiones de escritorio de Windows estéticamente y existe una gran oferta de software de terceros disponible para Windows Mobile, la cual se puede adquirir a través de la tienda en línea Windows Marketplace for Mobile
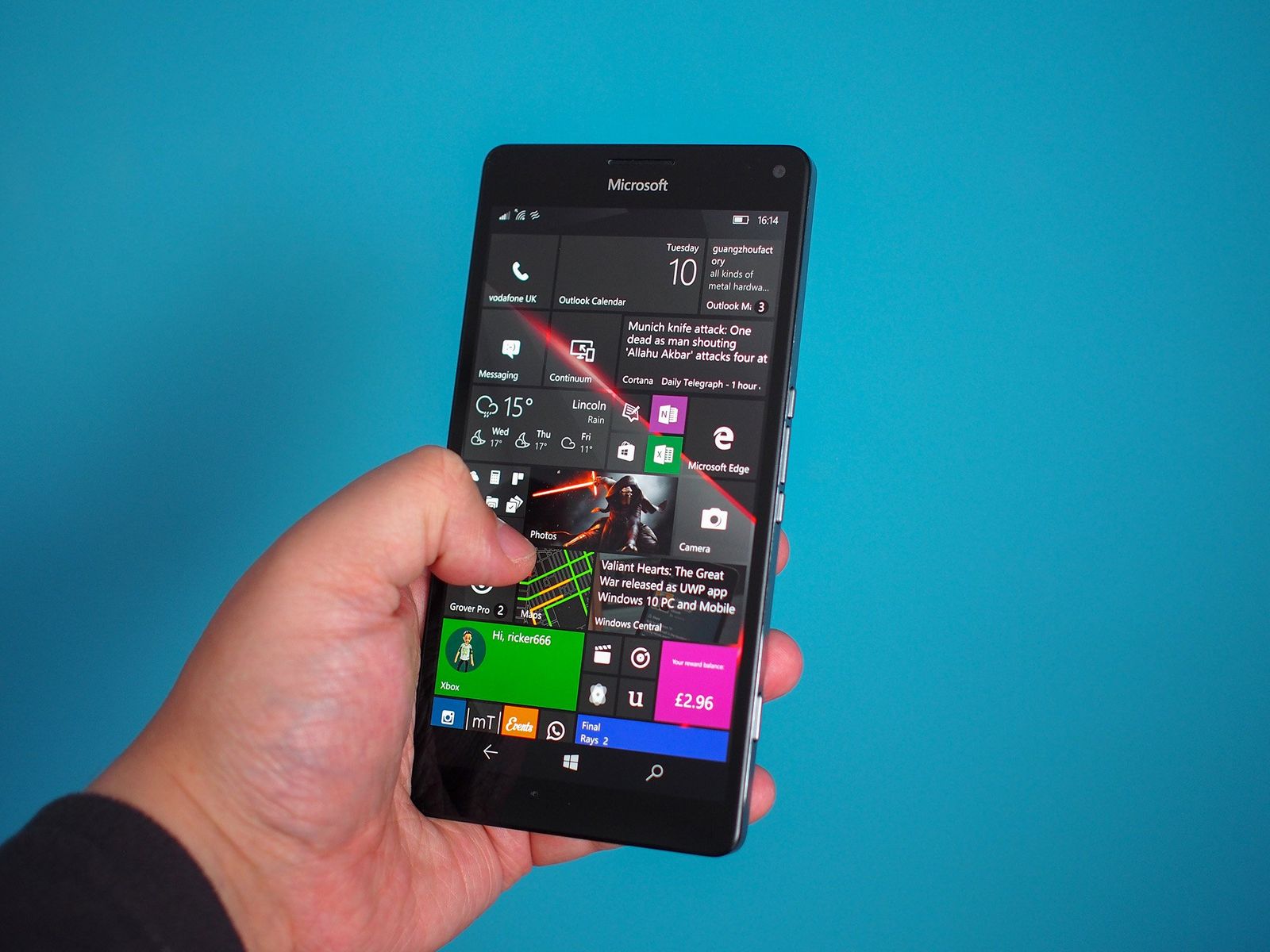
➤Chrome OS
Chrome OS es un invento de Google por hacer un sistema operativo para ordenadores que pudiese ser una “alternativa real” al fuerte duopolio que tanto Apple como Microsoft mantienen

USUARIOS Y PERMISOS

❤Tipos de usuarios
Tenemos diferentes tipos de usuarios en cada sistema operativo:
➤Root o superusuario:
Tiene control absoluto sobre los recursos del sistema. En sistemas operativos, como Ubuntu y Android, la cuenta Root viene desactivada por defecto.
Administrador: Puede gestionar y configurar todos los recurso hardware y software.
➤Estándar: Tiene acceso al uso de aplicaciones, a documentos privados y a los archivos compartidos por otros usuarios. Puede llevar a cabo modificaciones en sus preferencias personales pero no en la configuración del sistema.
➤ Invitado: Usuario que tiene restricciones por cuestión de seguridad, por lo que solamente puede hacer tareas limitadas, como acceder a los archivos compartidos
Propietarios grupos y otros
30 Los sistemas multiusuario permiten determinar qué operaciones puede ejecutar cada usuario sobre un recurso. Para ello se distingue entre el propietario del recurso, el grupo al que pertenece y el resto de usuarios. La relación entre ellos es la siguiente:
● Propietario. Es la persona que crea el recurso. Tiene total acceso y puede asignar permisos al resto de usuarios.
● Grupo. Está formado por usuarios relacionados entre sí, que se asocian en grupos para facilitar tareas como compartir recursos y establecer permisos. Algunos ejemplo de grupos pueden ser Alumnos, Directores, Clientes, etc.
● Otros. Usuarios que no pertenecen al mismo grupo que el propietario, por lo que suelen tener permisos de acceso
más restrictivos.
➤Permisos:
Los permisos determinan quién puede acceder a cada recurso y qué acciones puede llevar a cabo (lectura, escritura o ejecución). Para ver o asignar los permisos de un archivo, hay que hacer clic sobre él con el botón derecho del ratón y elegir la opción “Propiedades”. A continuación, abrir la pestaña Permisos o Seguridad, dependiendo del sistema operativo.
➤Preferencias del sistema
Los sistemas operativos en la Nube son prácticamente independientes del ordenador desde el que se accede, por lo que apenas incluyen herramientas para administrar o personalizar el sistema. Las preferencias del sistema permite configurar aspectos básicos del sistema operativo, tales como la conexión a Internet, el aspecto del entorno, la privacidad, la accesibilidad, el idioma y los usuarios. Para ajustar la configuración, hay que hacer clic sobre la imagen de la cuenta del usuario, que aparece en la esquina inferior derecha, y seleccionar “Configuración”
➤Explorador de archivos
La aplicación “Archivos” permite gestionar el almacenamiento de información en diferentes ubicaciones:
● Descargas, para almacenar los archivos de modo local, en el dispositivo que contiene el sistema operativo.
● Google Drive, servicio de almacenamiento online que permite disponer de los archivos desde cualquier dispositivo sincronizado que acceda desde la misma cuenta de Google.
● Memoria USB, en caso de conectar un dispositivo de almacenamiento externo, como una memoria USB o una tarjeta SD

No hay comentarios.:
Publicar un comentario